|
|
3Dについて関心を持つものの一つに、いろいろな種類の自然現象を実現するためのエフェクトを考えたり試したりできる、ということがあります。
SF映画などを見ていると、3Dのエフェクトとして気づくものに『煙』のエフェクトが見られます。
このチュートリアルではモーションエディター(ME)のプラグインを用いて60フレームの簡単な
『煙』アニメーションを作成してみます。
|
■ 1.煙のオブジェクトを作る
- [経度分割=30][緯度分割=70]で[球]を生成し、図1-1のように変形します。
- (Ctrl + Q)[面のアトリビュート]の設定を開き、オブジェクトの面の属性を全て「Smoke」に設定します。
|
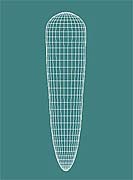
図1-1
|
- ・次にオブジェクトの高さを測ります。
- ・ポップアップメニューの[計測]を使ってR(Radius)を約+00500.00で測定します。
- ・範囲はエディットスクリーン下の情報ウィンドウ(図1-2)で確認できるので、
オブジェクト全体をなるべく正確に測定します。
|
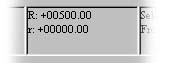
図1-2
|
補足
オブジェクトのサイズがあまりにも小さいかあまりにも大きいならば、
測定して約+00500.00 になるまで、オブジェクトの高さを[変形>拡大縮小]を繰り返して合わせましょう。
後で使用する「Rippler plugin 」の値にも影響するのでオブジェクトのサイズはできるだけ正確に
合わせておきます。
|
- サイズを合わせたオブジェクトは「SmokeOb」としセーブし、その後MEでロードします。
|
■ 2.モーションエディタにオブジェクトを読み込む
- MEに「SmokeOb」オブジェクトをロードし、カメラのビュー角度を調整します。
|
■ 3.オブジェクトのマテリアル設定を行う
- [色調]タブ
オブジェクトカラー ( RGB ) を 255、透明度を10、スムーズシェーディング角度を80に設定します。
- 拡張シェーダー
拡張シェーダーに
「Edge Transparency」 を選択し、[設定]ボタンをクリックして設定ウィンドウを開きます。
[光源を無視する][疑似発光]のチェックを選択し有効にします。
[疑似発光]:[中心]の色(Color)を白(RGB=255)、スライダーバーを−、+の中間。
[発光]の色を灰色(RGB=139)、スライダーバーを最大(+)に設定します。
[背景色]はデフォルトのまま黒にしておきます。(図1-3)
|
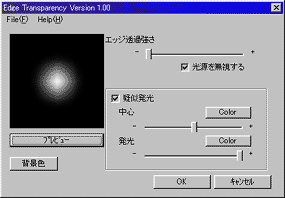
図1-3
|
- [マッピング]タブ
あらゆるグラフィックソフトで使うことのできるフラクタルノイズのBMPイメージを作ります。
(図1-4)のようなイメージを作ります。
フラクタルノイズのBMPを読み込み、(円筒)マッピングでマテリアルウィンドウに配置します。
[倍率][縦横比]を使用してテクスチャをセットし、さらに[コピー][貼り付け]を行い、
アルファマップにも適応します。
二つのマッピングを[シンクロ設定]でシンクロさせ、図1-5 のように配置します。
|
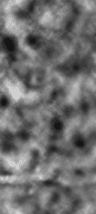
図1-4
|
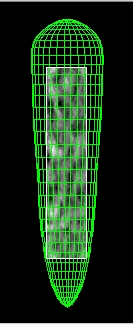
図1-5
|
補足
アルファマップの[ブレンド係数]で透明度を調節することができます。
0にすると煙は不透明となり、100にすると透明な部分が見えなくなります。
|
■ 4.オブジェクトプラグインの設定
- MEで、[SmokeOb]を選択状態にして、[プラグイン>プラグインマネージャー]を選択します。
[プラグインマネージャー] リストの中から、「リップラー」を選択し[>]ボタンをクリックして
設定ウインドウを開きます。
設定を(図1-6)のように設定してみましょう。
設定するとプラグインに記録されるので、[閉じる]ボタンをクリックし設定ウィンドウを閉じます。
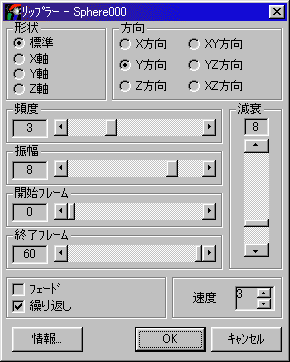 図1-6 図1-6 |
- スムーズシェーディングモードで、プラグインの設定の結果を見てみましょう。
エディットスクリーンの[再生]ボタンをクリックします。。
- リップルが垂直方向に移動し、キャンプファイヤーのような効果が得られます。(図1-7)
[レンダリング>クイックプレビュー]で確認することもできます。(図1-8)
|
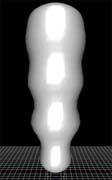
図1-7
|
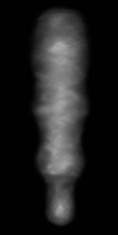
図1-8
|
補足
このチュートリアルの設定では必ずしも同じ結果になるとは限らないので、そのような場合には
再度、リップラーの設定やマテリアルの設定を調節してみましょう。
|
■ 5.テクスチャープラグインの設定
このプラグインはテクスチャーをある方向にスクロールさせる働きがあります。
『煙』のエフェクトでは上方であるY軸方向にテクスチャーをスクロールさせます。
- [レンダリング>テクスチャーアニメーション設定]を起動します。
- [モデル/アトリビュート/マップ]リストで、SmokeOB.3da 指定し、テクスチャを
選択します。
- そして[適用可]のプラグインリストから[スクロール]を選択し、[>]ボタンをクリックします。(図1-9)
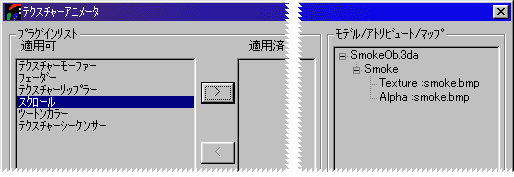 図1-9 図1-9 |
- 「スクロールプラグイン」の設定ウィンドウが開くので、
[フレームの開始]を0 、[フレームの終了]を60と、デフォルトのままにします。
そしてスクロール方向を上方向である[Y]に設定し、スライダーバーを 8 に設定し、
[ok]ボタンをクリックして設定を終了します。
同じ設定を、アルファマッピングにも適用してください。
|
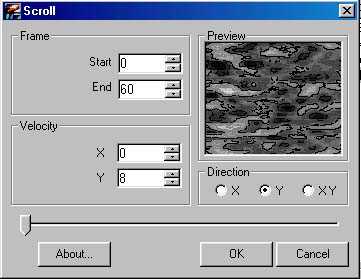
図1-10
|
補足
オブジェクト後方から見た場合テクスチャの境目とゆがみが発生してしまいます。
これは円筒マッピングの性質上、修正することは難しいので、カメラに入らない角度に
設定して回避しましょう。
|
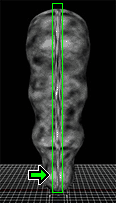
図1-11
|
■ 6.レンダリング
レンダリングを行い、結果を見てみましょう。
うまく『煙』エフェクトができていればセーブをして終了です。
|
補足
アニメーションのクオリティは、その目的にあった解像度や圧縮率を選択しましょう。
ファイルサイズを押さえることができます。
|
Copyright (c) 1999,2000 Micronet Co.,Ltd. All rights reserved.
本チュートリアルで使用されている画像、文書等を無断で転載することを禁じます。
|

|

